In this blog, I will tell you how to connect Brother printer via Bluetooth. Brother printers are great and offer multiple functions like printing, copying, and scanning. Being an ideal choice for homes and offices. Plus, the Brother printer allows you to connect it to a device via Bluetooth. Therefore, it’s a perfect device for every use.
People from all over the world use Brother printers for their excellent performance and versatile functions. I have also been a Brother printer user for many years. Being a printer user, I learned the connection process on all devices. And today, I thought I should share my procedures with my readers to help people out there.
Fortunately, you can connect it to your computers and mobile devices. Read my blog till the end and discover the steps involved in Brother printer Bluetooth setup. Let’s get started.
How to Connect Brother Printer via Bluetooth to Computer?
If you want to connect your Brother printer to a Windows PC via Bluetooth, look at these steps to learn how to connect Bluetooth printer to computer.
For Windows
All Windows users should follow these steps to connect their printer via Bluetooth. Have a look at them.
- In the beginning, move to the Start menu.
- Then, head to the Settings and choose Devices.
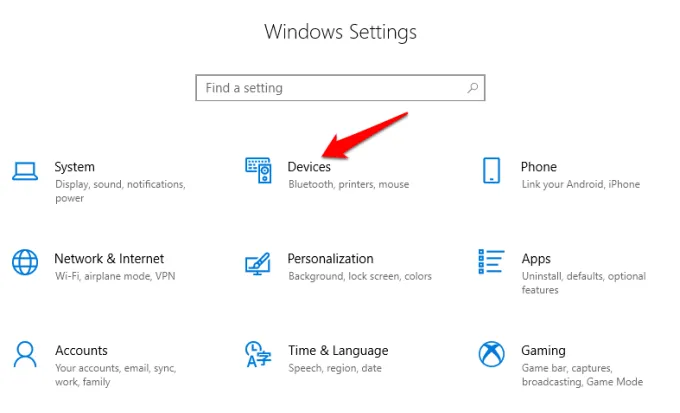
- After that, select the Bluetooth option and pick your printer to finish the pairing process.
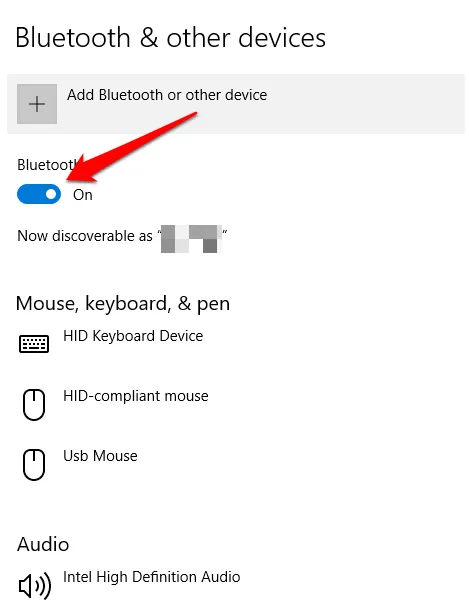
- Now, open the Devices and Printers option.

- Also, right-click on the Brother printer icon.
- In the following step, choose the Properties.
- Next, launch the Service tab and note down your port name.
- Use a USB cord in order to add the printer to a computer.
- A notification will pop up on your screen.
- You’ll see a printer icon under the Devices and Printers option.
- Then, launch a tab and select the port name you’ve selected before.
- Now, hit the OK button and end the window.
- Finally, the printer’s window is closed to end the process.
You’ve learned how to connect Brother printer to laptop via Bluetooth. Now, let’s look at the steps for Mac computers.
For Mac
Follow the steps given below to connect your Brother printer to a Mac computer. Go through these steps.
- To get started, move to your Mac operating system.
- Then, update the printer’s software if necessary.
- Unbox your brand-new Brother printer and power it on.
- Go through the steps to connect your printer to Bluetooth.
- Next, add your printer from the list of printers provided.
- After that, go to the Apple menu and hit System Settings.
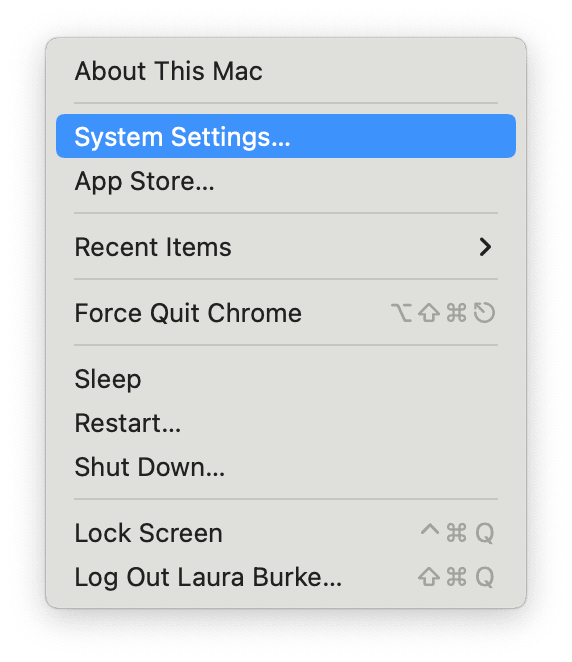
- Now, click on the Printers and Scanners option.
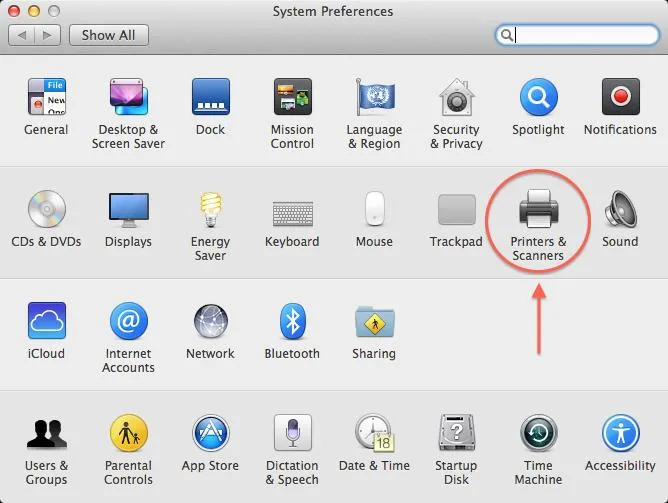
- Also, select the Add Printer, Scanner, or Fax option and then click on the Default option.

- Pick your printer from the list and click on the Add option.
- If you don’t see your printer, type your model’s name and click on the Return option.
That’s it for the Brother printer Bluetooth connection to a Mac. Don’t forget to get the latest printer drivers for the Brother printer. Get them downloaded and installed on your printer.
How to Connect Brother Printer via Bluetooth to a Mobile Device?
Below are the necessary steps to learn the Bluetooth connection process between Brother printer and your mobile device. Look at them below.
For Android
If you’re an Android user, the steps below are for connecting it to your printer via Bluetooth. Look at the steps below.
- To get started, turn on your Brother printer and the Bluetooth option.
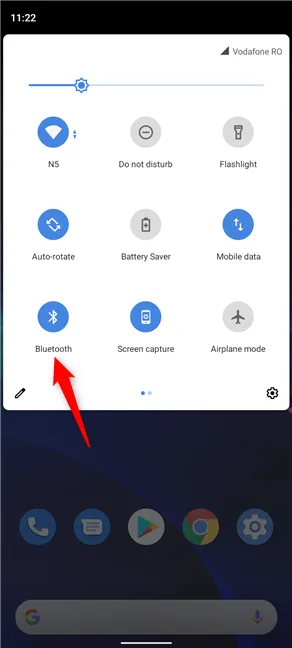
- Then, ensure that your devices are powered on.
- If the devices aren’t powered on, hold your printer’s Bluetooth button.
- After that, your Android device will start looking for the available Bluetooth devices.
- Once you see your Brother model in the list, click on it.
- Finally, both your devices will get paired with each other.
That’s it for how to connect Brother printer via Bluetooth on an Android device. Let’s move to another device, which is an iOS smartphone.
For iOS
If you’re an iOS user, the following are a few steps to connect your printer to iOS via Bluetooth. Check them below.
- First, unbox your Brother printer.
- Then, ensure that your devices aren’t too far from each other.
- After that, hit the Settings option from your home screen.
- Then, launch the Bluetooth option by switching it on.
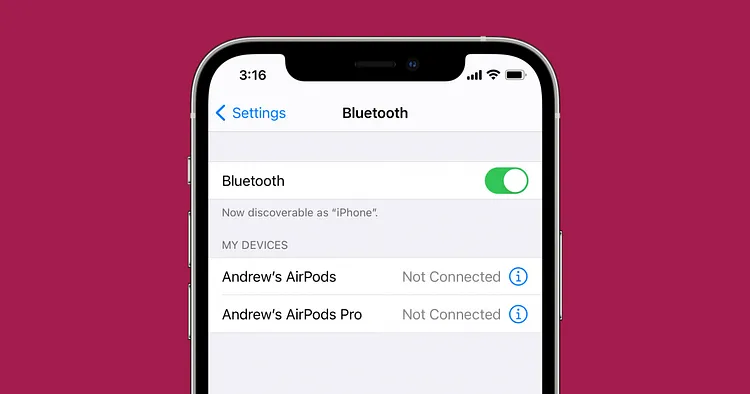
- Your iOS device will identify your printer and will display its name under the available devices.
- Next, click on your Brother model.
- Once the connection is built, your printer will be ready to print your files.
Finally, you have connected your Brother printer to your device via Bluetooth. The good thing is that this connection isn’t limited to any particular device. Every user can conveniently enjoy printing on any device.
Conclusion
I have shared with you everything about how to connect Brother printer via Bluetooth on your desktop and mobile devices. Moreover, you should not forget to download and install the necessary drivers and software from Brother’s official website to allow the Bluetooth connection. Also, wireless printing makes your printing experience seamless. Connect your Brother printer to your device via Bluetooth today and get hassle-free prints through it.